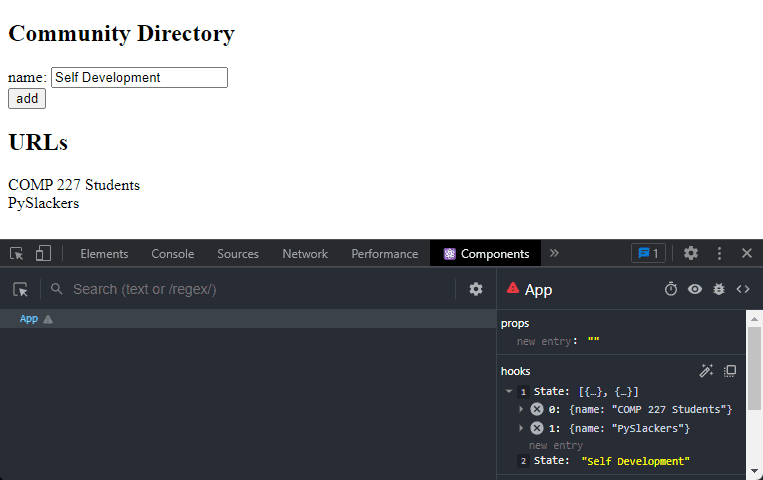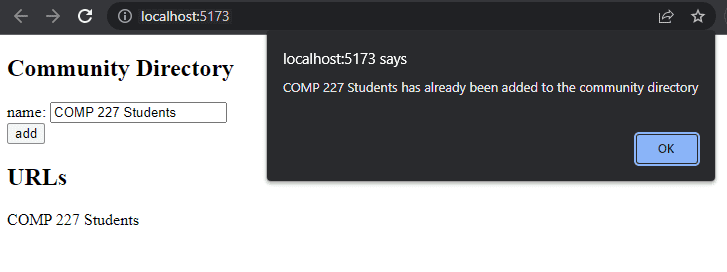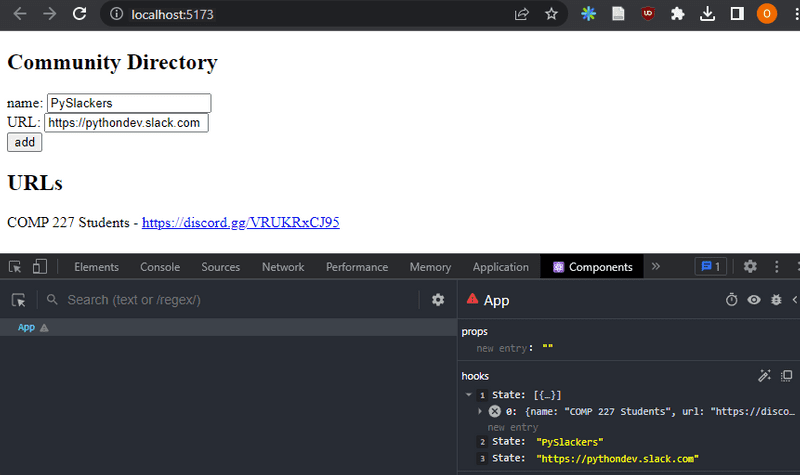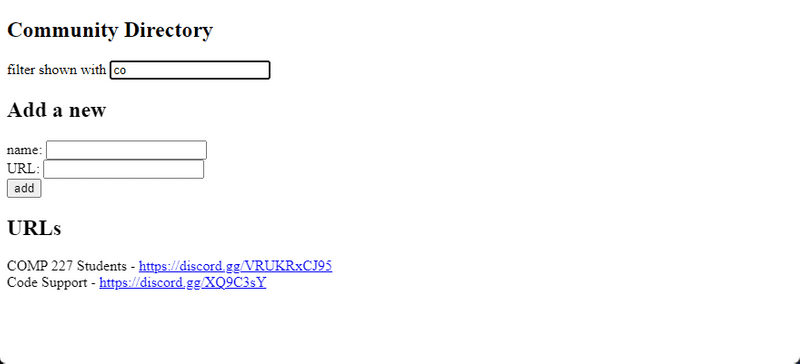b
Forms
Let's continue expanding our application by allowing users to add new tasks.
Important: I just want to remind you that I am expecting you all to type in code as we go. Is it more frustrating? Absolutely. But merely reading (or just watching) is not enough, you have to practice and type things in and work with the examples given. If you do not type and spend time grappling with the material, you will not learn it. While there are copy buttons in most of the code snippets, please use those only as a last resort. However, if you missed a step or did not reset your code from the last example in part 2a, start with the code from here and follow along. To keep things separate, I would also encourage you to practice copying over the lab 1 and doing a new vite project called reading in your part2 repo. Make sure that you type the rest in and follow along to check that things are working. If they are not, use this guide to ask for help!
To get our page to update when new tasks are added it's best to store the tasks in the App component's state.
Let's import the useState function
and use it to define a piece of state that gets initialized with the initial tasks array passed in the props.
Pertinent: You can use the live template to make useState popup, just type
useStateon line 1 of App.jsx and press Tab, then typetasks, and you can move that line down into your app!
import { useState } from 'react'import Task from './components/Task'
const App = (props) => { const [tasks, setTasks] = useState(props.tasks)
return (
<div>
<h1>Tasks</h1>
<ul>
{tasks.map(task =>
<Task key={task.id} task={task} />
)}
</ul>
</div>
)
}
export default App;The component uses the useState function to initialize the piece of state stored in tasks with the array of tasks passed in the props:
const App = (props) => {
const [tasks, setTasks] = useState(props.tasks)
// ...
}We can also use React Developer Tools to see that this really happens:
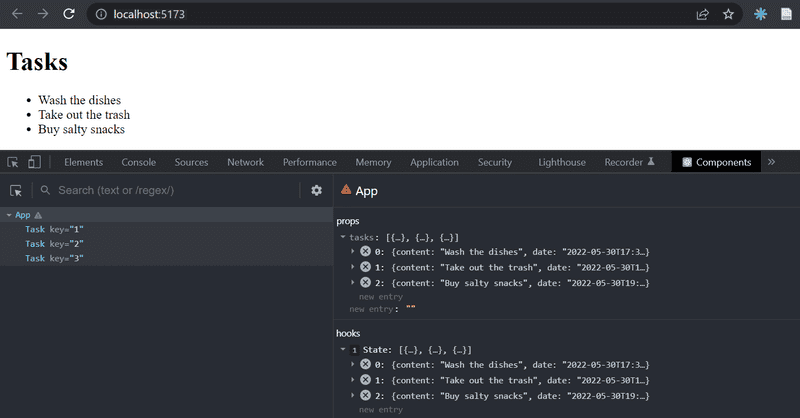
If we wanted to start with an empty list of tasks, we would set the initial value as an empty array,
and since the props would not be used, we could omit the props parameter from the function definition:
const App = () => {
const [tasks, setTasks] = useState([])
// ...
} Let's stick with the initial value passed in the props for the time being.
This means you should undo the changes in this code block above.
Next, let's add an HTML form to the component that will be used for adding new tasks.
const App = (props) => {
const [tasks, setTasks] = useState(props.tasks)
const addTask = (event) => { event.preventDefault() console.log('button clicked', event.target) }
return (
<div>
<h1>Tasks</h1>
<ul>
{tasks.map(task =>
<Task key={task.id} task={task} />
)}
</ul>
<form onSubmit={addTask}> <input /> <button type="submit">save</button> </form> </div>
)
}We have added the addTask function as an event handler to the form element that will be called when the form is submitted, by clicking the submit button.
We use the method discussed in part 1 for defining our event handler:
const addTask = (event) => {
event.preventDefault()
console.log('button clicked', event.target)
}The event parameter is the event that triggers the call to the event handler function:
The event handler immediately calls the event.preventDefault() method, which prevents the default action of submitting a form.
The default action would, among other things,
cause the page to reload.
The target of the event stored in event.target is logged to the console:
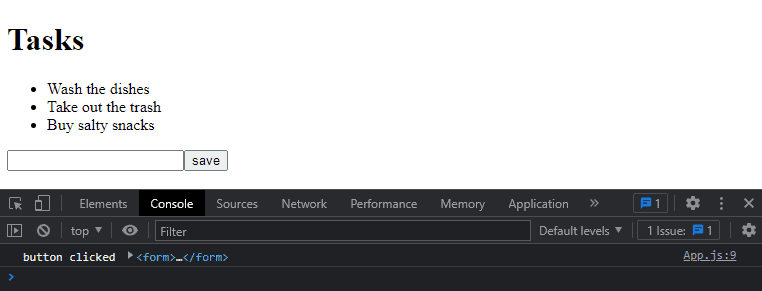
The target in this case is the form that we have defined in our component.
*How then, do we access the data in the form's input element?*
Controlled component
There are many ways to access the form input's data; one way is via controlled components.
Let's add a new piece of state called newTask for storing the user-submitted input and let's *set it as the input element's value attribute*:
Remember: Type the
useStateshortcut to get that muscle memory for creating states!
const App = (props) => {
const [tasks, setTasks] = useState(props.tasks)
const [newTask, setNewTask] = useState( 'a new task...' )
const addTask = (event) => {
event.preventDefault()
console.log('button clicked', event.target)
}
return (
<div>
<h1>Tasks</h1>
<ul>
{tasks.map(task =>
<Task key={task.id} task={task} />
)}
</ul>
<form onSubmit={addTask}>
<input value={newTask} /> <button type="submit">save</button>
</form>
</div>
)
}The initial value for newTask (a new task...) appears in the input element, but the input text can't be edited.
The console displays a warning that gives us a clue as to what might be wrong:

Pertinent: If you get another warning about changing from an uncontrolled to a controlled component, you can just refresh the page and you'll be able to see this error instead. That error is due to us reloading and editing the page on the fly. Remember that you can always refresh the browser and clear the console to get the most up-to-date error messages.
Since we assigned a piece of the App component's state as the value attribute of the input element,
the App component now controls the behavior of the input element.
To enable editing of the input element, we have to register an event handler that synchronizes the changes made to the input with the component's state:
const App = (props) => {
const [tasks, setTasks] = useState(props.tasks)
const [newTask, setNewTask] = useState(
'a new task...'
)
// ...
const handleTaskChange = (event) => { console.log(event.target.value) setNewTask(event.target.value) }
return (
<div>
<h1>Tasks</h1>
<ul>
{tasks.map(task =>
<Task key={task.id} task={task} />
)}
</ul>
<form onSubmit={addTask}>
<input
value={newTask}
onChange={handleTaskChange} />
<button type="submit">save</button>
</form>
</div>
)
}We have now registered an event handler to the onChange attribute of the form's input element:
<input
value={newTask}
onChange={handleTaskChange}
/>The event handler is called every time a change occurs in the input element.
The event handler function receives the event object as its event parameter:
const handleTaskChange = (event) => {
console.log(event.target.value)
setNewTask(event.target.value)
}The target property of the event object now corresponds to the controlled input element, and event.target.value refers to the input value of that element.
Notice that we did not need to call the event.preventDefault() method like we did in the onSubmit event handler.
This is because no default action occurs on an input change, unlike a form submission.
You can follow along in the console to see how the event handler is called:
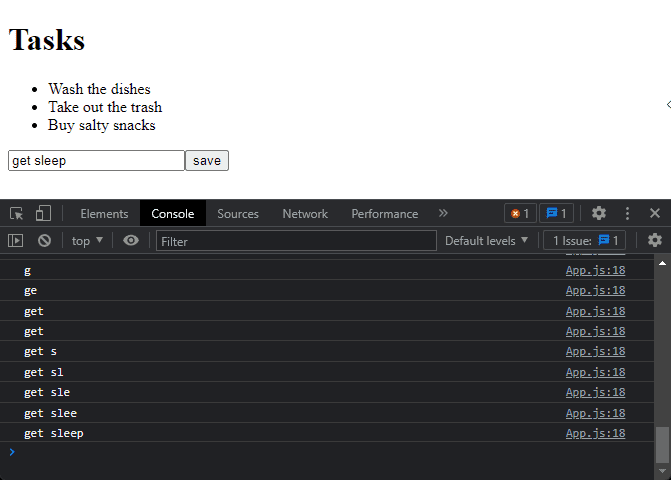
👀 You did remember to install React devtools, right? 👀 Good. You can directly view how the state changes from the React Devtools tab:
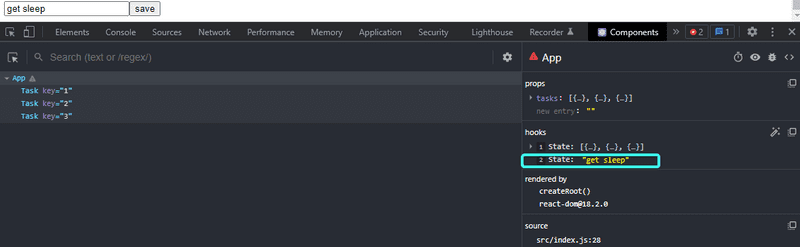
Now the App component's newTask state reflects the current value of the input,
which means that we can complete the addTask function for creating new tasks:
const addTask = (event) => {
event.preventDefault()
const taskObject = {
content: newTask,
date: new Date().toISOString(),
important: Math.random() > 0.5,
id: tasks.length + 1,
}
setTasks(tasks.concat(taskObject))
setNewTask('')
}First, we create a new object for the task called taskObject that will receive its content from the component's newTask state.
The unique identifier id is generated based on the total number of tasks.
This method works for our application since tasks are never deleted.
With the help of the Math.random() function, our task has a 50% chance of being marked as important.
The new task is added to the list of tasks using the
concat array method,
introduced in part 1:
setTasks(tasks.concat(taskObject))The method does not mutate the original tasks array, but rather creates a new copy of the array with the new item added to the end.
This is important since we must never mutate state directly in React!
The event handler also resets the value of the controlled input element by calling the setNewTask function of the newTask state:
setNewTask('')You can find the code for our current application in its entirety in the part2-2 branch of this GitHub repository.
Filtering Displayed Elements
Let's add some new functionality to our application that allows us to only view the important tasks.
Let's add a piece of state to the App component that keeps track of which tasks should be displayed:
const App = (props) => {
const [tasks, setTasks] = useState(props.tasks)
const [newTask, setNewTask] = useState('')
const [showAll, setShowAll] = useState(true)
// ...
}Let's change the component so that it stores a list of all the tasks to be displayed in the tasksToShow variable.
The items on the list depend on the state of the component:
import { useState } from 'react'
import Task from './components/Task'
const App = (props) => {
const [tasks, setTasks] = useState(props.tasks)
const [newTask, setNewTask] = useState('')
const [showAll, setShowAll] = useState(true)
// ...
const tasksToShow = showAll ? tasks : tasks.filter(task => task.important === true)
return (
<div>
<h1>Tasks</h1>
<ul>
{tasksToShow.map(task => <Task key={task.id} task={task} />
)}
</ul>
// ...
</div>
)
}The definition of the tasksToShow variable is rather compact:
const tasksToShow = showAll
? tasks
: tasks.filter(task => task.important === true)The definition uses the conditional AKA ternary AKA ?: operator
also found in many other programming languages.
The operator functions as follows. If we have:
const result = condition ? val1 : val2the result variable will be set to the value of val1 if condition is true.
If condition is false, the result variable will be set to the value ofval2.
If the value of showAll is false, the tasksToShow variable will be assigned to a list that only contains tasks that have the important property set to true.
Filtering is done with the help of Array's filter method:
tasks.filter(task => task.important === true)The comparison operator === true is redundant, since the value of task.important is either true or false, which means that we can should instead write:
tasks.filter(task => task.important)We showed the comparison operator first to emphasize an important detail: in JavaScript val1 == val2 does not always work as expected.
When performing comparisons, it's always safer to use val1 === val2.
You can read more about the topic in Mozilla's documentation.
You can test out the filtering functionality by changing the initial value of the
showAllstate.
Next, Let's add functionality that enables users to toggle the showAll state of the application from the user interface.
The relevant changes are shown below:
import { useState } from 'react'
import Task from './components/Task'
const App = (props) => {
const [tasks, setTasks] = useState(props.tasks)
const [newTask, setNewTask] = useState('')
const [showAll, setShowAll] = useState(true)
// ...
return (
<div>
<h1>Tasks</h1>
<div> <button onClick={() => setShowAll(!showAll)}> show {showAll ? 'important' : 'all' } </button> </div> <ul>
{tasksToShow.map(task =>
<Task key={task.id} task={task} />
)}
</ul>
// ...
</div>
)
}The displayed tasks (all versus important) are controlled with a button.
The event handler for the button is so simple that it has been defined directly in the attribute of the button element.
The event handler switches the value of showAll from true to false and vice versa:
() => setShowAll(!showAll)What text the button displays depends on the showAll state:
show {showAll ? 'important' : 'all'}You can find the code for our current application in its entirety in the part2-3 branch of this GitHub repository.