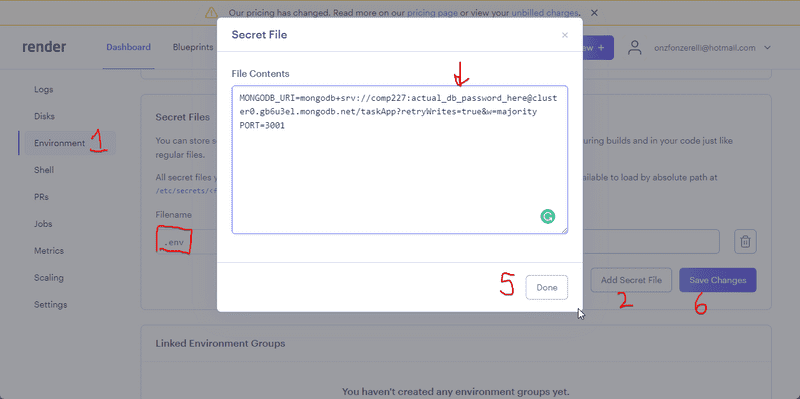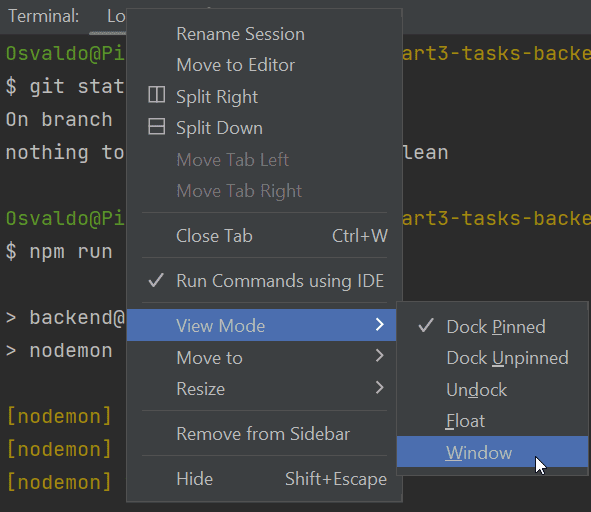c
Saving data to MongoDB
Before we move into the main topic of persisting data in a database, we will take a look at a few different ways of debugging Node applications.
Debugging Node applications
Debugging Node applications is slightly more difficult than debugging JavaScript running in your browser.
Printing to the console is simple and works, and can be quickly elaborated via our live templates.
Sometimes though, using console.log everywhere just makes things messy.
While some people disagree, I believe that if you take the time to learn to use the debugger, it can greatly help your abilities as a software dev in the future.
WebStorm
To use WebStorm to debug the backend, you'll need to tell WebStorm where node is. You can start this by going to Run->Debug in the top menu. You'll then see a tiny Debug window in the middle of the screen that looks like this:
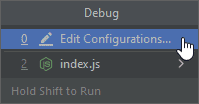
Once you select, Edit configurations..., you'll then arrive at this window:
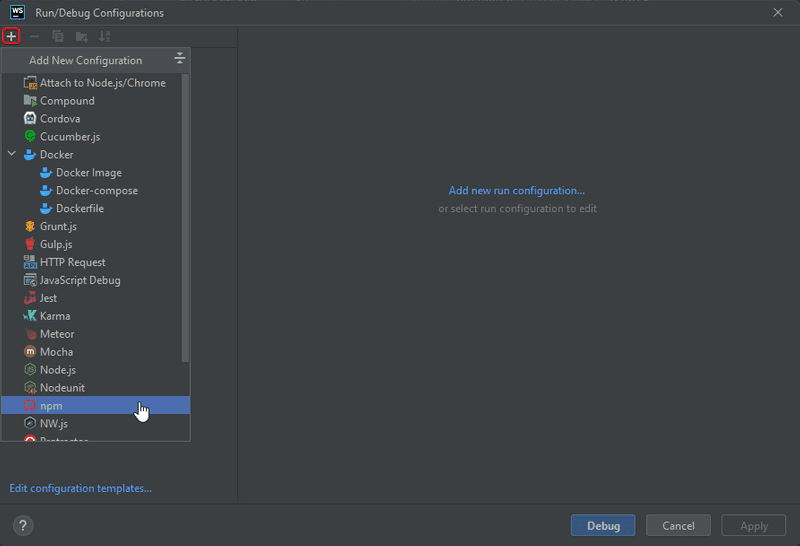
After clicking on npm, you'll see a variety of options. You'll then:
- Select the Command dropdown and pick Start.
- Select the Node interpreter dropdown and choose the nvm path that you added in back in our initial configuration.
- Click Debug
At that point click Debug.
At this point, you'll see via the process console that WebStorm starts up by running npm start.
The output in red is similar to the npm start output from the terminal, with some additional messages about WebStorm attaching a debugger.
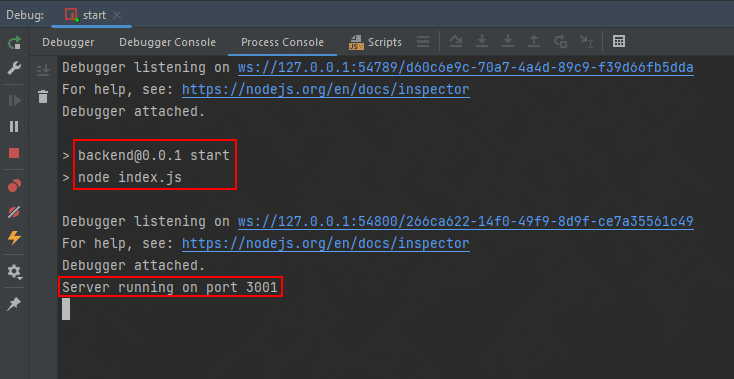
Remember: the application shouldn't be running in another console, otherwise the port will already be in use.
Below you can see a screenshot where the code execution has been paused in the middle of saving a new task:
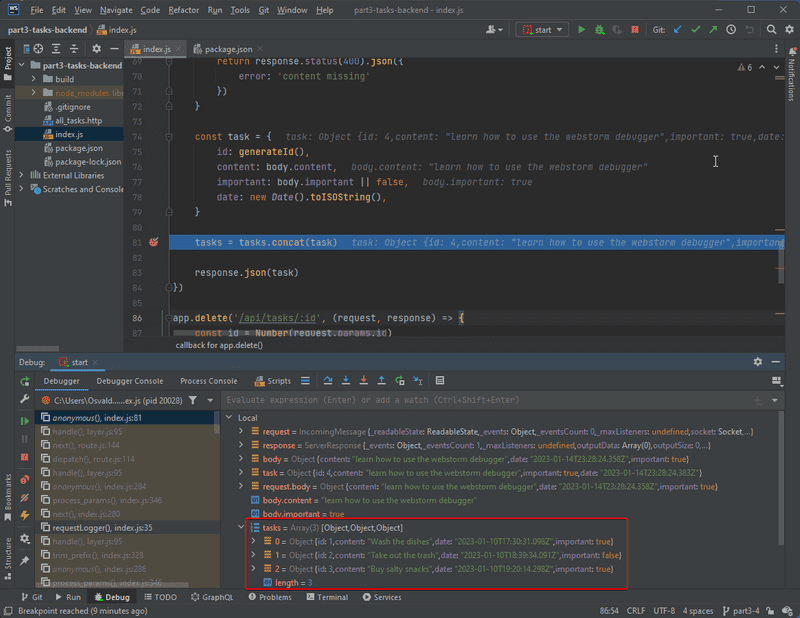
The execution stopped at the breakpoint in line 81.
On the line itself and in the code, you can see some of the values of different variables.
For example, at the end of line 77 in light gray, you can see the value of body.important is false.
On line 81 you can also see the value of task.
To see the current values of all of the pertinent variables and objects at the point of executing line 81, you want to look in the Debugger Pane at the bottom of WebStorm.
For example, you can see what the value of tasks is just before it changes.
In the Debugger Console, you can type in values just like you did before in the developer tools console. The Debugger Console is great as you can type out code to see what values would be as you are writing the code. See here my example of checking to see if I am parsing a string correctly.
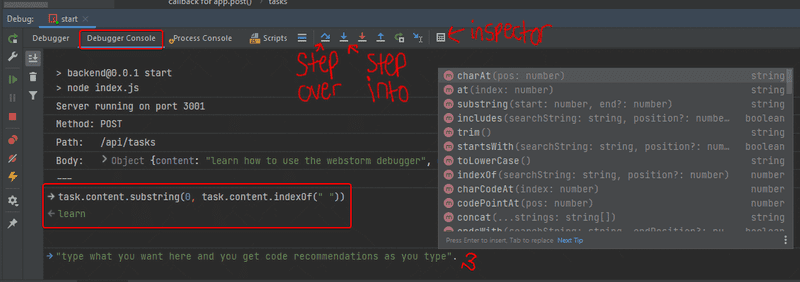
The arrows at the top of the debugger window control the program's flow and execute a single line of code when they get pressed. Their behavior differs though when the lines contain a function. When on a line that contains a function:
- step into will jump into the body of the function and execute the first line.
- step over will execute the entire function's body and just give the result
- step out will finish executing the body of a function and return back to the function that called it.
Finally, the inspector is similar to the debugger console that I showed. However, this particular feature is available across all JetBrains IDEs for evaluating expressions while debugging during the state of control.
Lastly, look at some of the icons on the right.
- The play button resumes execution of the program
- The red square stop sign will stop debugging
- the red octagon stop signs allow you to see all breakpoints or to pause breakpoints from executing for a while.
- the lightning bolt allows your program to break on an exception, which can be very handy when trying to find out when an exception is being thrown.
Invest time into learning to use a debugger properly...it can save you a lot of time in the future and increase your understanding of a language as well!
Chrome dev tools
Debugging backend applications is also possible with the Chrome developer console by starting your application with the command:
node --inspect index.jsYou can also pass the --inspect flag to nodemon:
nodemon --inspect index.jsYou can access the debugger by clicking the green icon - the node logo - that appears in the Chrome developer console:

The Debugging View works the same way as it did with React applications. The Sources tab can be used for setting breakpoints where the execution of the code will be paused.
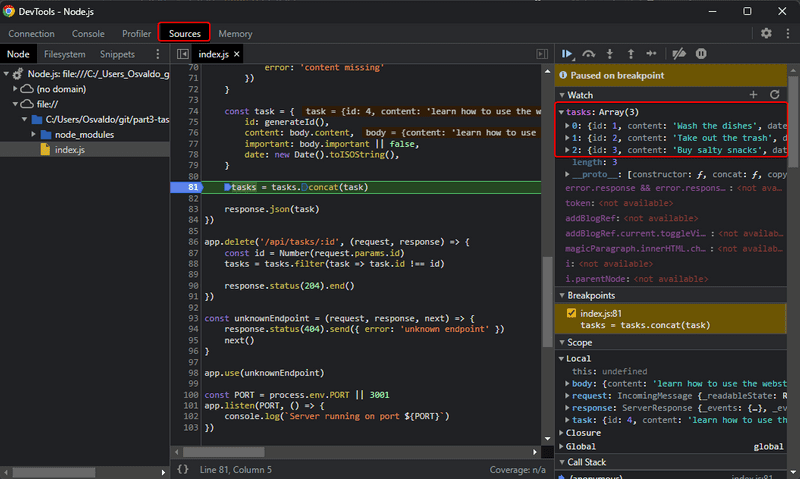
All of the application's console.log messages will appear in the Console tab of the debugger.
You can also inspect the values of variables and execute your JavaScript code.
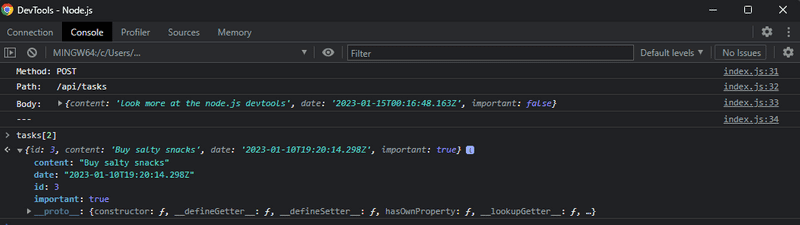
Question everything
Soon our application will also have a database in addition to the frontend and backend, so there will be many potential areas for bugs in the application. With so many areas, debugging Full-Stack applications may seem tricky at first.
When the application "does not work", we have to first figure out where the problem occurs. It's very common for the problem to exist in a place where you didn't expect it to, and it can take minutes, hours, or even days before you find the source of the problem.
The key is to be systematic so that you can divide and conquer. Since the problem can exist anywhere, you must question everything, and eliminate all possibilities one by one. Logging to the console, REST Client/Postman, debuggers, and experience will help.
When bugs occur, the worst of all possible strategies is to continue writing code. It will guarantee that your code will soon have even more bugs, and debugging them will be even more difficult. The stop and fix principle from Toyota Production Systems is very effective in this situation as well.
MongoDB
To store our saved tasks indefinitely, we need a database. Most college courses use relational databases. In most parts of this course, we will use MongoDB which is a document database.
Mongo is easier to understand compared to a relational database.
Document databases differ from relational databases in how they organize data as well as in the query languages they support. Document databases are usually categorized under the NoSQL umbrella term.
Please read the chapters on collections and documents from the MongoDB manual to get a basic idea of how a document database stores data.
Naturally, you can install and run MongoDB on your computer. However, the internet is also full of Mongo database services that you can use that are always available in the cloud. Our preferred MongoDB provider in this course will be MongoDB Atlas.
Once you've created, verified, and logged into your account with Atlas, you're first presented with a survey. These are the options to choose.
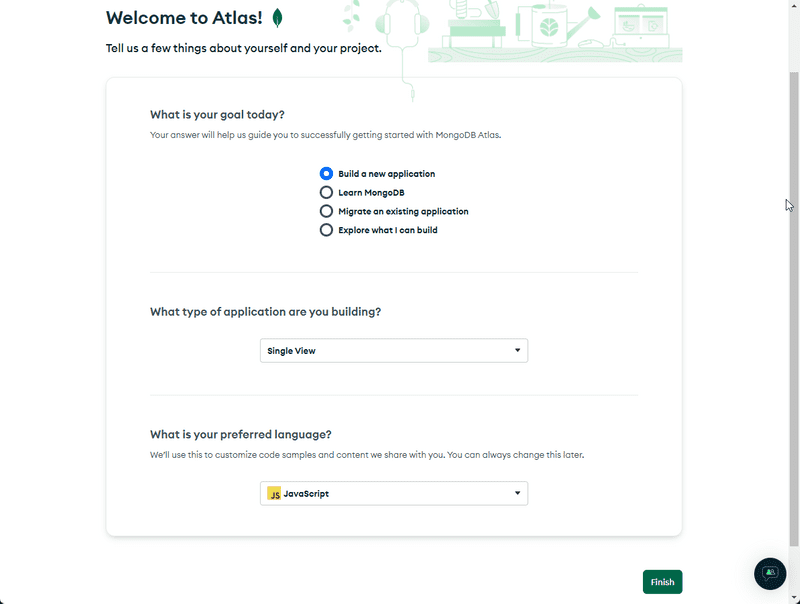
After clicking Finish, you're given a choice for a deployment option. Choose the shared option.
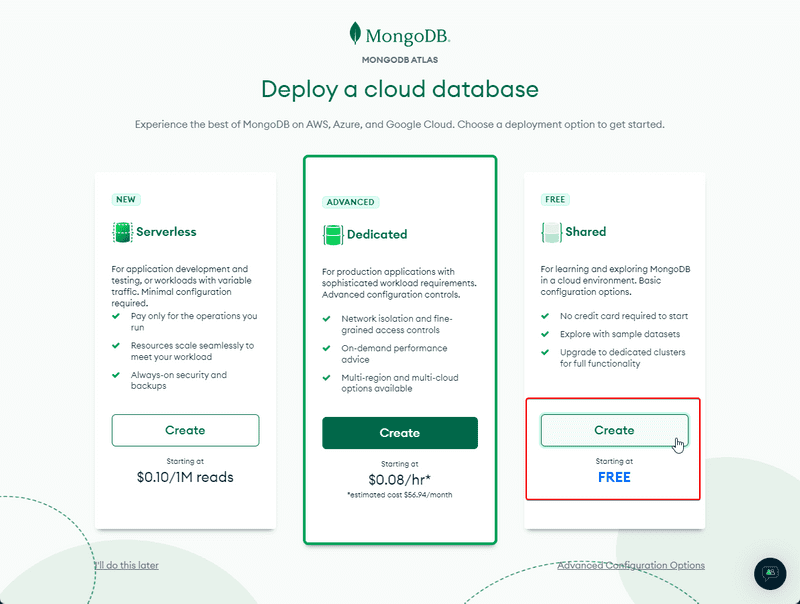
Pick the cloud provider and location and create the cluster:
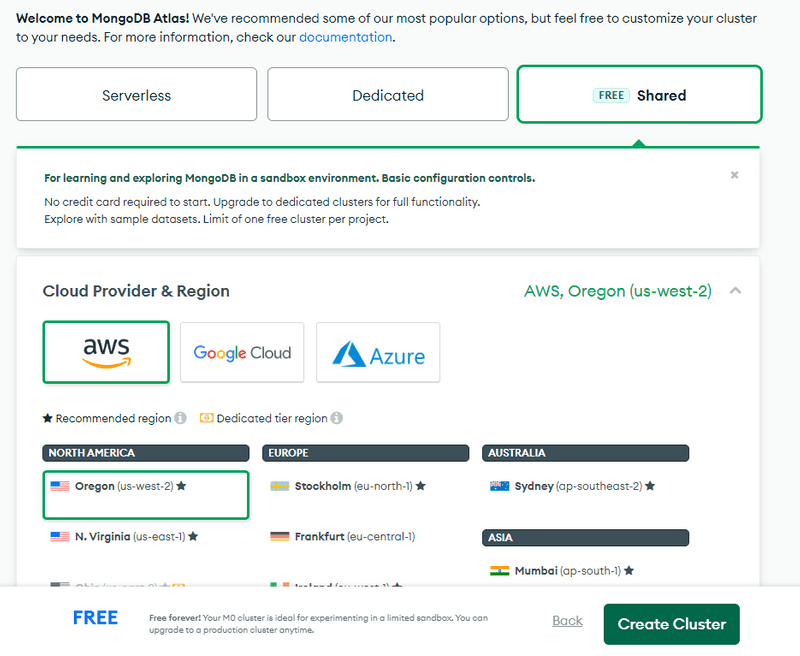
Let's wait for the cluster to be ready for use. This may take some minutes, but for me, it was pretty quick.
Now let's answer the questions from the Security Quickstart.
Because you are handling data, you need to create a user and password that can connect and access your database.
These are not the same credentials that you use for logging into MongoDB Atlas.
For me, I used comp227 as the user, and then clicked Autogenerate the password and clicked Copy.
Store that password somewhere that you can access it, as you'll need it in files we'll modify soon.
Finally, once you've stored the password in a secure location, click Create User.
If you do ever lose that password, you'll be able to edit the user and set a new password.
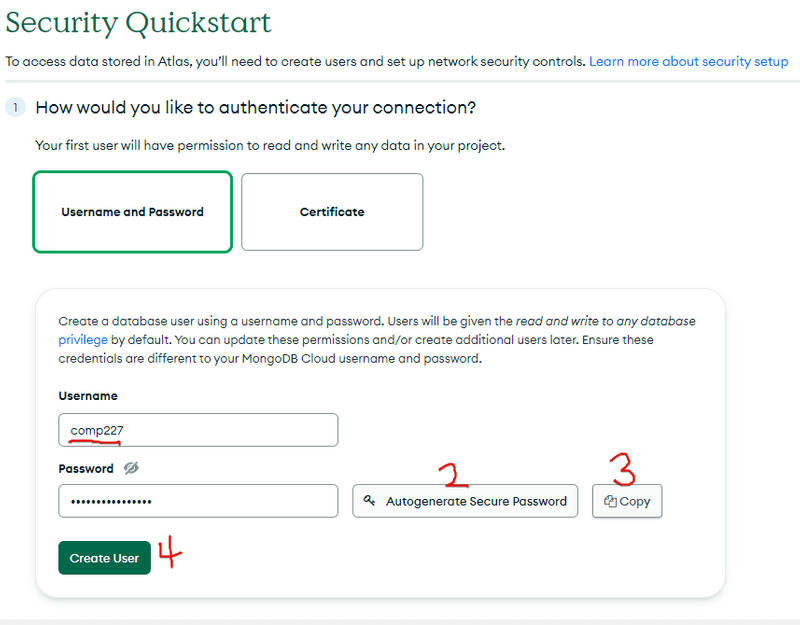
Next, we have to define the IP addresses that are allowed access to the database.
For the sake of simplicity, we will allow access from all IP addresses, scroll down and type 0.0.0.0/0, and then click Add Entry and then Finish and Close.
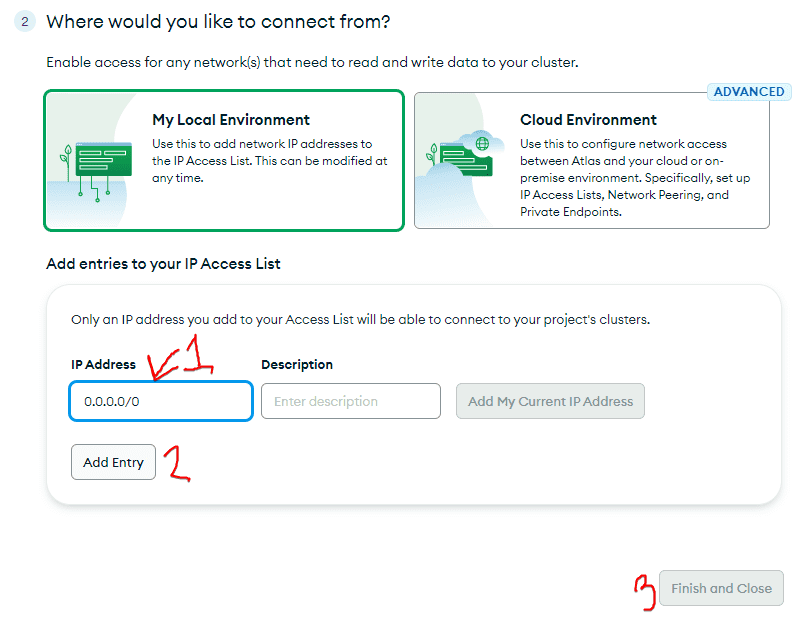
At this point, you may get two more popups. I liked the wizard so I unchecked it before closing, and I also skipped the Termination Protection feature. After closing the popups, we are finally ready to connect to our database. Click Connect:
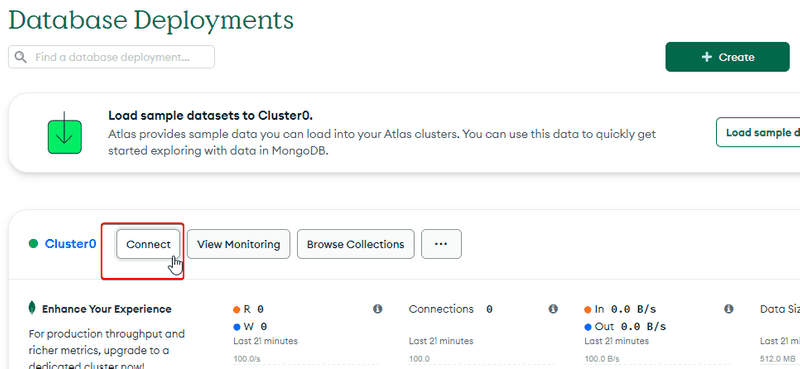
Choose: Connect your application, then you'll see this screen.
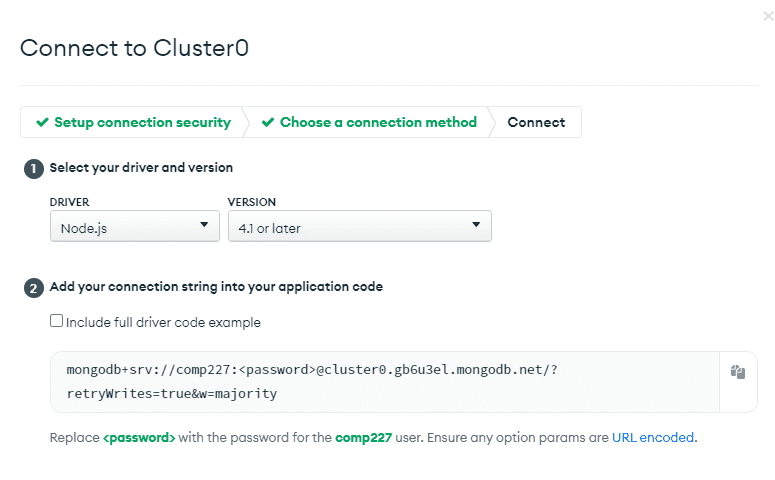
The view displays the MongoDB URI, which is the address of the database that we will supply to the MongoDB client library we will add to our application.
The address looks like this:
mongodb+srv://comp227:$<password>@cluster0.gb6u3el.mongodb.net/myFirstDatabase?retryWrites=true&w=majorityWe are now ready to use the database.
We could use the database directly from our JavaScript code with the official MongoDB Node.js driver library, but it is quite cumbersome to use. We will instead use the Mongoose library that offers a higher-level API.
Mongoose could be described as an object document mapper (ODM), and saving JavaScript objects as Mongo documents is straightforward with this library.
Let's install Mongoose on our backend:
npm i mongooseLet's not add any code dealing with Mongo to our backend just yet.
Instead, let's make a practice application by creating a new file, mongo.js in the root of the tasks backend application:
const mongoose = require('mongoose').set('strictQuery', true)
if (process.argv.length < 3) {
console.log('give password as an argument')
process.exit(1)
}
const password = process.argv[2]
const url = `mongodb+srv://comp227:${password}@cluster0.gb6u3el.mongodb.net/taskApp?retryWrites=true&w=majority`
const taskSchema = new mongoose.Schema({
content: String,
date: Date,
important: Boolean,
})
const Task = mongoose.model('Task', taskSchema)
mongoose
.connect(url)
.then((result) => {
console.log('connected')
const task = new Task({
content: 'Practice coding interview problems',
date: new Date(),
important: true,
})
return task.save()
})
.then(() => {
console.log('task saved!')
return mongoose.connection.close()
})
.catch((err) => console.log(err))Pertinent: Depending on which region you selected when building your cluster, the MongoDB URI may be different from the example provided above. You should verify and use the correct URI that was generated from MongoDB Atlas.
The code also assumes that it will be passed the password from the credentials we created in MongoDB Atlas, as a command line parameter. In the code above, we access the command line parameter like this:
const password = process.argv[2]When the code is run with the command node mongo.js YOUR_PASSWORD_HERE, Mongo will add a new document to the database.
Remember: Replace
YOUR_PASSWORD_HEREwith the password created for the database user, not your MongoDB Atlas password. Also, if you created a password with special characters, then you'll need to URL encode that password.
We can view the current state of the database from the MongoDB Atlas from Browse collections, in the Database tab.
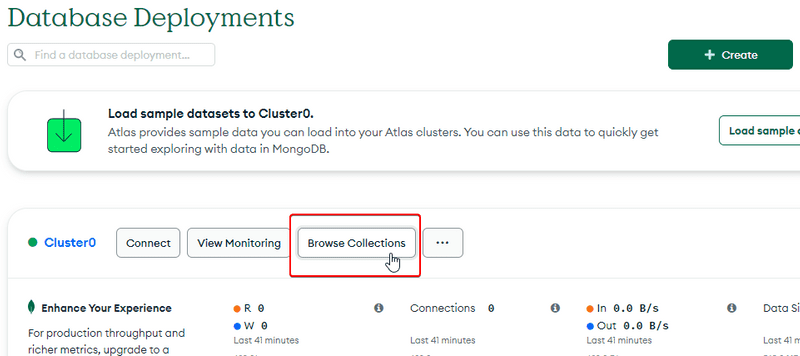
As the view states, the document matching the task has been added to the tasks collection in the myFirstDatabase database.
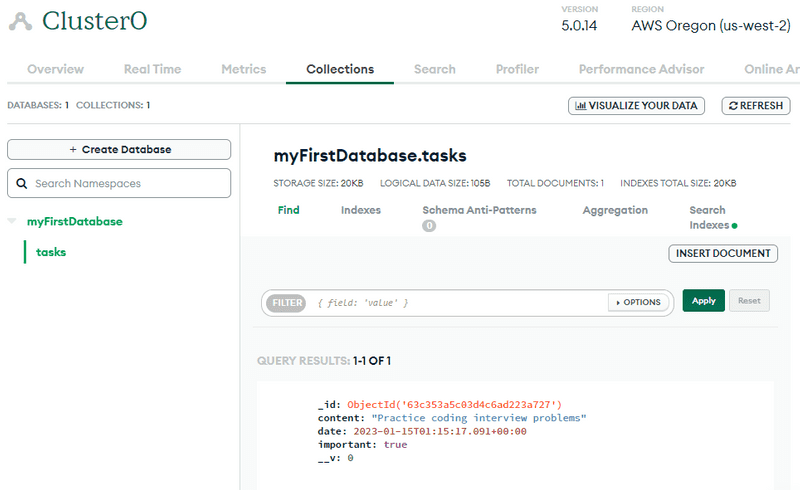
Let's destroy the default database myFirstDatabase and change the name of the database referenced in our connection string to taskApp instead, by modifying the URI:
mongodb+srv://comp227:$<password>@cluster0.gb6u3el.mongodb.net/taskApp?retryWrites=true&w=majorityLet's run our code again:
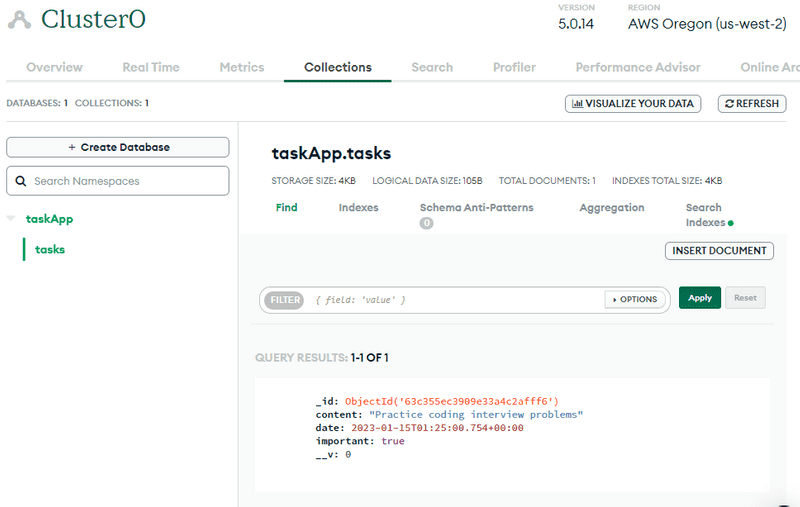
The data is now stored in the right database. The view also offers the create database functionality, that can be used to create new databases from the website. Creating a database like this is not necessary, since MongoDB Atlas automatically creates a new database when an application tries to connect to a database that does not exist yet.
Schema
After establishing the connection to the database, we define the schema for a task and the matching model:
const taskSchema = new mongoose.Schema({
content: String,
date: Date,
important: Boolean,
})
const Task = mongoose.model('Task', taskSchema)First, we define the schema of a task that is stored in the taskSchema variable.
The schema tells Mongoose how the task objects are to be stored in the database.
In the Task model definition, the first 'Task' parameter is the singular name of the model.
The name of the collection will be the lowercase plural tasks, because the Mongoose convention
is to automatically name collections as the plural (e.g. tasks) when the schema refers to them in the singular (e.g. Task).
Document databases like Mongo are schemaless, meaning that the database itself does not care about the structure of the data that is stored in the database. It is possible to store documents with completely different fields in the same collection.
The idea behind Mongoose is that the data stored in the database is given a schema at the level of the application that defines the shape of the documents stored in any given collection.
Creating and saving objects
Next, the application creates a new task object with the help of the Task model:
const task = new Task({
content: 'Study for 227',
date: new Date(),
important: false,
})Models are so-called constructor functions that create new JavaScript objects based on the provided parameters.
Pertinent: Since the objects are created with the model's constructor function, they have all the properties of the model, which include methods for saving the object to the database.
Saving the object to the database happens with the appropriately named save method, which can be provided with an event handler with the then method:
task.save().then(result => {
console.log('task saved!')
mongoose.connection.close()
})When the object is saved to the database, the event handler provided to then gets called.
The event handler closes the database connection with the command mongoose.connection.close().
If the connection is not closed, the program will never finish its execution.
The event handler's result parameter stores the result of the save operation.
The result is not that interesting when we're storing one object in the database.
You can print the object to the console if you want to take a closer look at it while implementing your application or during debugging.
Let's also save a few more tasks by modifying the data in the code and by executing the program again.
Pertinent: Unfortunately the Mongoose documentation is not very consistent, with parts of it using callbacks in its examples and other parts, other styles, so it is not recommended to copy and paste code directly from there. Mixing promises with old-school callbacks in the same code is not recommended.
Fetching objects from the database
Let's comment out the code in mongo.js that creates and saves the task and replace it with the following:
Task.find({}).then(result => {
result.forEach(task => {
console.log(task)
})
mongoose.connection.close()
})When the code is executed, the program prints all the tasks stored in the database:
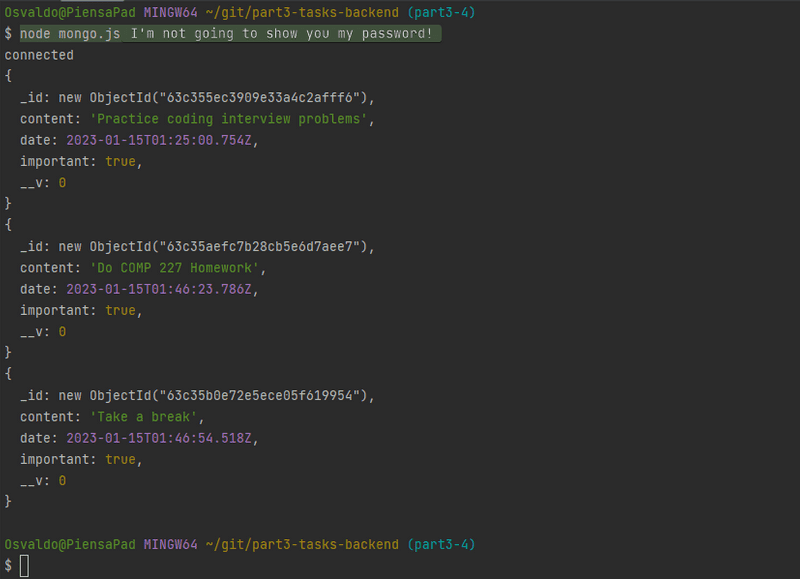
The objects are retrieved from the database with the find method of the Task model.
The parameter for find is an object expressing search conditions.
Since the parameter is an empty object{}, we get all of the tasks stored in the tasks collection.
The search conditions adhere to the Mongo search query syntax.
As an example of that syntax, we could restrict our search to only include important tasks like this:
Task.find({ important: true }).then(result => {
// ...
})Connecting the backend to a database
Now we have enough knowledge to start using Mongo in our tasks application backend. 🥳
Let's get a quick start by copy-pasting the Mongoose definitions to the backend's index.js file:
const mongoose = require('mongoose').set('strictQuery', true)
const password = process.argv[2]
// DO NOT SAVE OR EVEN PASTE YOUR PASSWORD ANYWHERE IN THE REPO
const url = `mongodb+srv://comp227:${password}@cluster0.gb6u3el.mongodb.net/taskApp?retryWrites=true&w=majority`
// LET ME REPEAT - DO NOT SAVE YOUR PASSWORD IN YOUR REPO!
mongoose.connect(url)
const taskSchema = new mongoose.Schema({
content: String,
date: Date,
important: Boolean,
})
const Task = mongoose.model('Task', taskSchema)Let's change the handler for fetching all tasks to the following form:
app.get('/api/tasks', (request, response) => {
Task.find({}).then(tasks => {
response.json(tasks)
})
})We can verify in the browser that the backend works for displaying all of the documents:
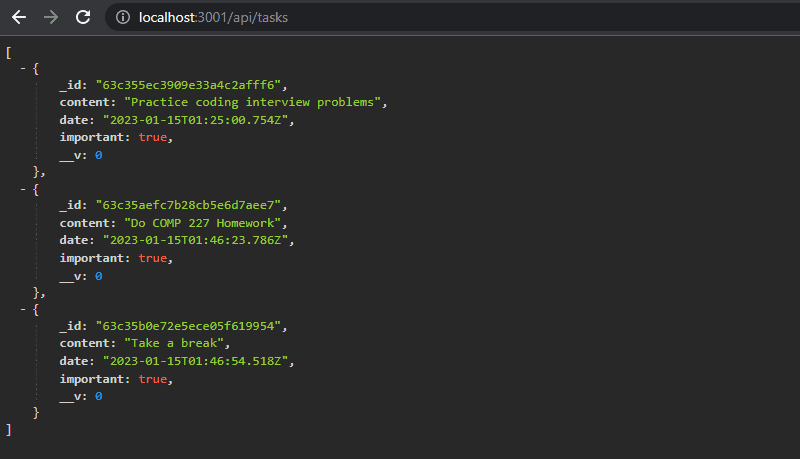
The application works almost perfectly.
The frontend assumes that every object has a unique id in the id field.
We also don't want to return the mongo versioning field __v to the frontend.
One way to format the objects returned by Mongoose is to modify
the toJSON method of the schema, which is used on all instances of the models produced with that schema.
To modify the method we need to change the configurable options of the schema.
Options can be changed using the set method of the schema.
MongooseJS is a good source of documentation.
For more info on the toJSON option, check out:
For info on the transform function see https://mongoosejs.com/docs/api/document.html#transform.
Below is one way to modify the schema:
taskSchema.set('toJSON', {
transform: (document, returnedObject) => {
returnedObject.id = returnedObject._id.toString()
delete returnedObject._id
delete returnedObject.__v
}
})Even though the _id property of Mongoose objects looks like a string, it is an object.
The toJSON method we defined transforms it into a string just to be safe.
If we didn't make this change, it would cause more harm to us in the future once we start writing tests.
Let's respond to the HTTP request with a list of objects formatted with the toJSON method:
app.get('/api/tasks', (request, response) => {
Task.find({}).then(tasks => {
response.json(tasks)
})
})The code automatically uses the defined toJSON when formatting tasks to the response.
Database configuration into its own module
Before we refactor the rest of the backend to use the database, let's extract the Mongoose-specific code into its own module.
Let's create a new directory for the module called models, and add a file called task.js:
const mongoose = require('mongoose').set('strictQuery', true)
const url = process.env.MONGODB_URI
console.log('connecting to', url)
mongoose.connect(url)
.then(result => { console.log('connected to MongoDB') }) .catch((error) => { console.log('error connecting to MongoDB:', error.message) })
const taskSchema = new mongoose.Schema({
content: String,
date: Date,
important: Boolean,
})
taskSchema.set('toJSON', {
transform: (document, returnedObject) => {
returnedObject.id = returnedObject._id.toString()
delete returnedObject._id
delete returnedObject.__v
}
})
module.exports = mongoose.model('Task', taskSchema)Defining Node modules differs slightly from the way of defining ES6 modules in part 2.
The public interface of the module is defined by setting a value to the module.exports variable.
We will set the value to be the Task model.
The other things defined inside of the module, like the variables mongoose and url will not be accessible or visible to users of the module.
Importing the module happens by adding the following line to index.js:
const Task = require('./models/task')This way the Task variable will be assigned to the same object that the module defines.
The way that the connection is made has changed slightly:
const url = process.env.MONGODB_URI
console.log('connecting to', url)
mongoose.connect(url)
.then(result => {
console.log('connected to MongoDB')
})
.catch((error) => {
console.log('error connecting to MongoDB:', error.message)
})It's not a good idea to hardcode the address of the database into the code,
so instead the address of the database is passed to the application via the MONGODB_URI environment variable.
We'll discuss where to store this variable shortly.
Now, our code for establishing a connection has handlers for dealing with successful and unsuccessful connection attempts. Both functions just log a message to the console about the success status:

There are many ways to define the value of an environment variable. One way would be to define it when the application is started:
MONGODB_URI=address_here npm run devA more sophisticated way is to use the dotenv library. You can install the library with the command:
npm i dotenvTo use the library, we will create a .env file at the root of the project.
Please make sure that .env is added to your github folder.
You should close WebStorm so that your file watchers are not active currently.
After that, you can make a .env file and type git status to verify that git does not see the .env file as something that was added.
If it was or if it says it was updated, please send me a message to help you get the commands to remove the .env file and to verify it's in your .gitignore file.
The environment variables are defined inside of the file, and it can look like this:
MONGODB_URI=mongodb+srv://comp227:[email protected]/taskApp?retryWrites=true&w=majority
PORT=3001We also added the hardcoded port of the server into the PORT environment variable.
Our repos have been setup to already ignore the .env file by default.
If you ever make a new repo, make sure that you immediately add .env so you do not publish any confidential information publicly online!
Once you verify that .env is correctly being ignored by git, open up WebStorm again.
The environment variables defined in the .env file can be taken into use with the expression require('dotenv').config()
and you can reference them in your code just like you would reference normal environment variables, with the familiar process.env.MONGODB_URI syntax.
Let's change the index.js file in the following way:
require('dotenv').config()const express = require('express')
const app = express()
const cors = requires('cors')
const Task = require('./models/task')
// ..
const PORT = process.env.PORTapp.listen(PORT, () => {
console.log(`Server running on port ${PORT}`)
})You can also take out the pre-filled contents inside the
tasksvariable and just leave it as an empty array [].
Notice how dotenv must be imported before the task model.
This ensures that the environment variables from the .env file are available globally before the code from the other modules is imported.
Pertinent: Once the file .env has been gitignored, Render does not get the database URL from the repository, so you have to set the DB URL yourself.
That can be done by visiting the Render dashboard. Once you are there, click on your web service and then select Environment from the left-hand nav menu. Scroll down until you can click on *Add Secret File. From there, name the file .env and then click the contents section. There you will paste all of the contents of your .env file, making sure you put your DB password from mongo in there. Next click Done and then Finally Save Changes.
Using database in route handlers
Next, let's change the rest of the backend functionality to use the database.
Creating a new task is accomplished like this:
app.post('/api/tasks', (request, response) => {
const body = request.body
if (body.content === undefined) {
return response.status(400).json({ error: 'content missing' })
}
const task = new Task({
content: body.content,
important: Boolean(body.important) || false,
date: new Date().toISOString(),
})
task.save().then(savedTask => {
response.json(savedTask)
})
})The task objects are created with the Task constructor function.
The response is sent inside of the callback function for the save operation.
This ensures that the response is sent only if the operation succeeded.
We will discuss error handling a little bit later.
The savedTask parameter in the callback function is the saved and newly created task.
The data sent back in the response is the formatted version created with the toJSON method:
response.json(savedTask)Using Mongoose's findById method, fetching an individual task gets changed to the following:
app.get('/api/tasks/:id', (request, response) => {
Task.findById(request.params.id).then(task => {
response.json(task)
})
})Verifying frontend and backend integration
When the backend gets expanded, it's a good idea to test the backend first with the browser, Postman or the WebStorm REST client. Next, let's try creating a new task after taking the database into use:
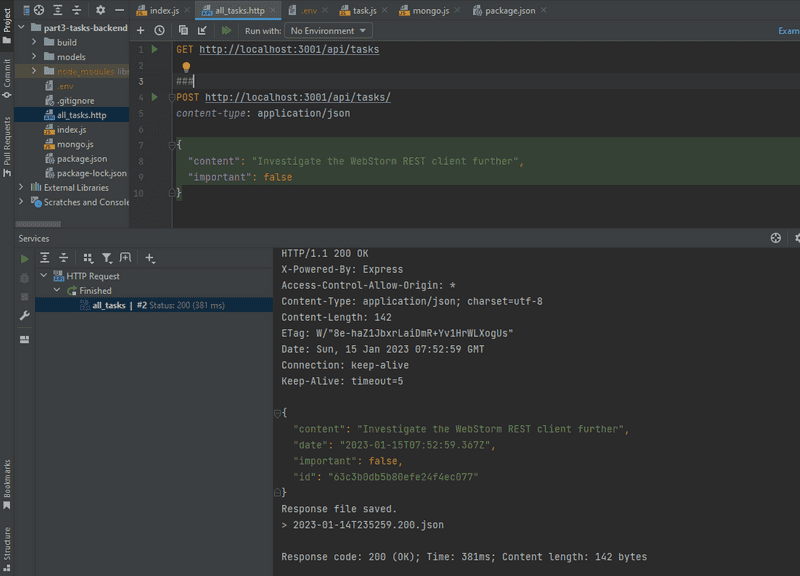
Verify first that the backend completely works. Then you can test that the frontend works with the backend. It is highly inefficient to test things exclusively through the frontend.
It's probably a good idea to integrate the frontend and backend one functionality at a time. First, we could implement fetching all of the tasks from the database and test it through the backend endpoint in the browser. After this, we could verify that the frontend works with the new backend. Once everything seems to be working, we would move on to the next feature.
Once we introduce a database into the mix, it is useful to inspect the saved state in the database, e.g. from the control panel in MongoDB Atlas. Quite often small Node programs (like the mongo.js program we wrote earlier) can be very helpful for testing during development.
You can find the code for our current application in its entirety in the part3-4 branch of our backend repo.
Error handling
If we try to visit the URL of a task with an id that does not exist e.g. http://localhost:3001/api/tasks/5c41c90e84d891c15dfa3431
where 5c41c90e84d891c15dfa3431 is not an id stored in the database, then the response will be null.
Let's change this behavior so that if a task with the given id doesn't exist,
the server will respond to the request with the HTTP status code 404 not found.
In addition, let's implement a simple catch block to handle cases where the promise returned by the findById method is rejected:
app.get('/api/tasks/:id', (request, response) => {
Task.findById(request.params.id)
.then(task => {
if (task) { response.json(task) } else { response.status(404).end() } })
.catch(error => { console.log(error) response.status(500).end() })})If no matching object is found in the database, the value of task will be null and the else block is executed.
This results in a response with the status code 404 not found.
If a promise returned by the findById method is rejected, the response will have the status code 500 internal server error.
The console displays more detailed information about the error.
On top of the non-existing task, there's one more error situation that needs to be handled.
In this situation, we are trying to fetch a task with the wrong kind of id, meaning an id that doesn't match the mongo identifier format.
If we make a request like GET http://localhost:3001/api/tasks/someInvalidId, we will get an error message like the one shown below:
Method: GET
Path: /api/tasks/someInvalidId
Body: {}
---
{ CastError: Cast to ObjectId failed for value "someInvalidId" at path "_id" for model "Task"
at CastError (/Users/powercat/comp227/part3-tasks/node_modules/mongoose/lib/error/cast.js:27:11)
at ObjectId.cast (/Users/powercat/comp227/part3-tasks/node_modules/mongoose/lib/schema/objectid.js:158:13)
...Given a malformed id as an argument, the findById method will throw an error causing the returned promise to be rejected.
This will cause the callback function defined in the catch block to be called.
Let's make some small adjustments to the response in the catch block:
app.get('/api/tasks/:id', (request, response) => {
Task.findById(request.params.id)
.then(task => {
if (task) {
response.json(task)
} else {
response.status(404).end()
}
})
.catch(error => {
console.log(error)
response.status(400).send({error: 'malformatted id'}) })
})If the format of the id is incorrect, then we will end up in the error handler defined in the catch block.
The appropriate status code for the situation is
400 Bad Request
because the situation fits the description perfectly:
The request could not be understood by the server due to malformed syntax. The client SHOULD NOT repeat the request without modifications.
We have also added some information to the response to shed some light on the cause of the error.
When dealing with Promises, it's almost always a good idea to add error and exception handling. Otherwise, you will find yourself dealing with strange bugs.
You can always print the object that caused the exception to the console in the error handler:
.catch(error => {
console.log(error) response.status(400).send({ error: 'malformatted id' })
})The reason the error handler gets called might be something completely different than what you had anticipated. If you log the error to the console, you may save yourself from long and frustrating debugging sessions. Moreover, most modern services where you deploy your application support some form of logging system that you can use to check these logs.
Every time you're working on a project with a backend, it is critical to keep an eye on the console output of the backend. If you are working on a small screen, it is enough to just see a tiny slice of the output in the background. Any error messages will catch your attention even when the console is far back in the background:

FYI: You can keep the terminal in the background even if you are using the WebStorm terminal. All you need to do is change the terminal to the window view mode instead of as a dock by right-clicking on WebStorm's Terminal tab.
Moving error handling into middleware
We have written the code for the error handler among the rest of our code. This can be a reasonable solution at times, but there are cases where it is better to implement all error handling in a single place. This can be particularly useful if we want to report data related to errors to an external error-tracking system like Sentry later on.
Let's change the handler for the /api/tasks/:id route so that it passes the error forward with the next function.
The next function is passed to the handler as the third parameter:
app.get('/api/tasks/:id', (request, response, next) => { Task.findById(request.params.id)
.then(task => {
if (task) {
response.json(task)
} else {
response.status(404).end()
}
})
.catch(error => next(error))})The error that is passed forward is given to the next function as a parameter.
If next was called without a parameter, then the execution would simply move onto the next route or middleware.
If the next function is called with a parameter, then the execution will continue to the error handler middleware.
Express error handlers are middleware that are defined with a function that accepts four parameters. Our error handler looks like this:
const errorHandler = (error, request, response, next) => {
console.error(error.message)
if (error.name === 'CastError') {
return response.status(400).send({ error: 'malformatted id' })
}
next(error)
}
// this has to be the last loaded middleware.
app.use(errorHandler)After printing the error message, the error handler checks if the error is a CastError exception, in which case we know that the error was caused by an invalid object id for Mongo.
In this situation, the error handler will send a response to the browser with the response object passed as a parameter.
In all other error situations, the middleware passes the error forward to the default Express error handler.
Remember: the error-handling middleware has to be the last loaded middleware!
The order of middleware loading
The execution order of middleware is the same as the order that they are loaded into express with the app.use function.
For this reason, it is important to be careful when defining middleware.
The correct order is the following:
app.use(express.static('dist'))
app.use(express.json())
app.use(cors())
// ...
app.use(requestLogger)
// ...
const unknownEndpoint = (request, response) => {
response.status(404).send({ error: 'unknown endpoint' })
}
// handler of requests with unknown endpoint
app.use(unknownEndpoint)
const errorHandler = (error, request, response, next) => {
// ...
}
// handler of requests with result to errors
app.use(errorHandler)
app.post('/api/tasks', (request, response) => {
const body = request.body
// ...
})The json-parser middleware should be among the very first middleware loaded into Express. If the order was the following: 🐞
app.use(requestLogger) // request.body is undefined! 🐞
app.post('/api/tasks', (request, response) => {
// request.body is undefined!
const body = request.body
// ...
})
app.use(express.json()) // needs to be before! 🐞Then the JSON data sent with the HTTP requests would not be available for the logger middleware or the POST route handler, since the request.body would be undefined at that point.
It's also important that the middleware for handling unsupported routes is next to the last middleware that is loaded into Express, just before the error handler.
For example, the following loading order would cause an issue: 🐞
const unknownEndpoint = (request, response) => {
response.status(404).send({ error: 'unknown endpoint' })
}
// handling all requests that get to this line with 'unknown endpoint' 🐞
app.use(unknownEndpoint)
app.get('/api/tasks', (request, response) => {
// ...
})Now the handling of unknown endpoints is ordered before the HTTP request handler. Since the unknown endpoint handler responds to all requests with 404 unknown endpoint, no routes or middleware will be called after the response has been sent by unknown endpoint middleware. The only exception to this is the error handler which needs to come at the very end, after the unknown endpoints handler.
Other operations
Let's add some missing functionality to our application, including deleting and updating an individual task.
The easiest way to delete a task from the database is with the findByIdAndDelete method:
app.delete('/api/tasks/:id', (request, response, next) => {
Task.findByIdAndDelete(request.params.id)
.then(result => {
response.status(204).end()
})
.catch(error => next(error))
})In both of the "successful" cases of deleting a resource, the backend responds with the status code 204 no content.
The two different cases are deleting a task that exists, and deleting a task that does not exist in the database.
The result callback parameter could be used for checking if a resource was deleted,
and we could use that information for returning different status codes for the two cases if we deemed it necessary.
Any exception that occurs is passed onto the error handler.
The toggling of the importance of a task can be easily accomplished with the findByIdAndUpdate method.
app.put('/api/tasks/:id', (request, response, next) => {
const body = request.body
const task = {
content: body.content,
important: body.important,
}
Task.findByIdAndUpdate(request.params.id, task, { new: true })
.then(updatedTask => {
response.json(updatedTask)
})
.catch(error => next(error))
})In the code above, we also allow the content of the task to be edited.
However, we will not support changing the creation date for obvious reasons.
Notice that the findByIdAndUpdate method receives a regular JavaScript object as its parameter,
and not a new task object created with the Task constructor function.
There is one important detail regarding the use of the findByIdAndUpdate method.
By default, the updatedTask parameter of the event handler receives the original document
without the modifications.
We added the optional { new: true } parameter, which will cause our event handler to be called with the new modified document instead of the original.
After testing the backend directly with Postman and the WebStorm REST client, we can verify that it seems to work. The frontend also appears to work with the backend using the database.
You can find the code for our current application in its entirety in the part3-5 branch of our backend repo.
Web developers pledge v3
We will update our web developer pledge by adding an item:
I also pledge to:
- Check that the database is storing the correct values